[Photoshop Tutorial] Create a Deer Watercolor Artwork
- itadmin123rf
- Dec 1, 2015
- 3 min read
Hi guys! Ready for another tutorial? This one is really gorgeous so I do hope you’ll be able to master it! In this tutorial I’ll show you how to create a watercolor artwork of a deer with Photoshop. You’ll learn how to combine different stock images, use splatter brushes as well as apply texture, adjust color and create lighting effect.
Final Image
Software: Photoshop CS3 +
Difficulty : Intermediate
Estimated Completion Time: 60 minutes
Resources Used In This Tutorial:

Watercolor Texture: 30809607 @ 13ug13th

Watercolor Texture 2: 6703308 @iloveotto
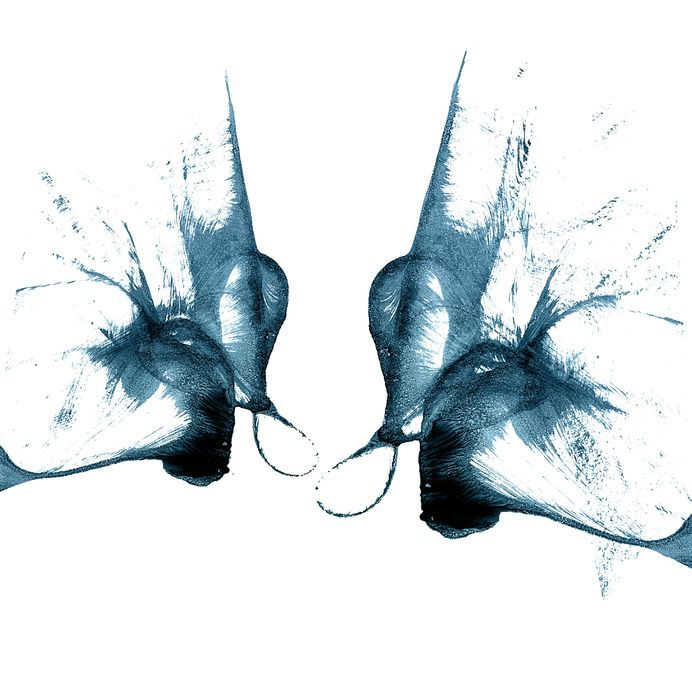
Watercolor Texture 3 : 8161536 @ homy_design

Deer: 24065012@anagram1

Lilies: 21492149 @Bozena Fulawka

Eastern Bluebird: 10067103 @Steve Byland

Dead Tree Branch: 17158603 @ Gurgen Bakhshetsyan
Other resources:
Step 1
Create a new 1000×800 px document in Photoshop and fill it with white. Press Ctrl+Shift+N to make a new layer. Activate the Gradient Tool (G) and choose Radial Gradient with the colors #bcafa4 and #f5eedd.
Lower the opacity of this layer to 60%:
Step 2
Open the watercolor texture 1. Drag this image into our main document and use the Free Transform Tool (Ctrl+T) to distort it as shown below:
Change this layer mode to Soft Light 100%. Add a mask to this layer and use a soft black brush to erase the bottom right and reduce the texture opacity on the following parts:
Step 3
Duplicate this layer and flip it horizontally (Edit > Transform > Flip Horizontal). Use a layer mask to reduce the opacity at the corners of the image:
Step 4
Place the watercolor texture 3 onto the main canvas and change the mode to Multiply 70%:

Add a mask to this layer and use a soft black brush to remove the hard edges and blend this texture with the background:
Step 5
Go to Layer > New Adjustment Layer > Hue/Saturation and set it as Clipping Mask. Decrease the Saturation value to -89 to match the texture with the rest:
Step 6
Isolate the deer from the original image and place him in the middle of the working document:
Step 7
Add a mask to the deer layer. Change the brush kind to the splatter ones and use different brushes to remove the bottom of the deer and create an abstract look for this part:

Step 8
Create a Hue/Saturation adjustment layer (set as Clipping Mask) to reduce the deer saturation:
Step 9
Use a Curves adjustment layer and increase the lightness. On this layer mask, use a soft black brush to reduce the light on the parts you think bright enough already.
Step 10
Cut out the flowers and place them onto the middle of the deer head:
Step 11
Make a new layer under the flowers one. Use a soft black brush with the opacity about 30% to paint a shadow for the flowers:
Step 12
Make a Hue/Saturation adjustment layer (set as Clipping Mask) and bring the Saturation value down to -82:
Step 13
Add a Curves adjustment layer and decrease the lightness. On this layer mask, use a soft black brush to reduce the effect on the upper half of the flowers:
Step 14
Open the branches image. First isolate the branches from the background then take the different parts to arrange around the deer head and horns:
Make all the branch layers under the flowers ones.
Step 15
Select all the branch layers and press Ctrl+G to make a group for them. Add a mask to this group and use a soft black brush to erase the uneccessary parts:
Step 16
Open the watercolor texture 2 image. Place it onto the horns part and use Ctrl+T to transform it as shown below:
Change this layer mode to Multiply 100% and use a layer mask to remove the hard edges and blend the texture with the background:
Step 17
Duplicate this layer and move it to the right. Use a layer mask to make the effect appear subtle and well blended with the rest:
Step 18
Make a group for these two layers and change the mode to Multiply 100%. Use a Hue/Saturation adjustment layer within this group to desaturate this texture effect:
Step 19
Extract the bird and place him onto a side of the horns:
Add a mask to this layer and use a soft black brush to remove the branch under the bird claws:
Step 20
Create a Hue/Saturation adjustment layer (set as Clipping Mask) and decrease the Saturation value to -74:
Step 21
Make a new layer and change the foreground to #1f1d1d. Select a splatter brush and paint on the branches/horns area:
Step 22
Take some similar brushes to create a splatter effect around the deer head . Use a layer mask for any layer you need to reduce the effect or opacity.
Step 23
Use the brushes numbered 682 and 478 to decorate the horns and the body:
Step 24
Take a circular halftone image and place it onto the dear head, between the flowers and horns:
Change this layer mode to Soft Light 100%:
Step 25
Add another halftone image to a lower position of the deer:
Set this layer mode to Soft Light 100% and use a layer mask to reduce the effect and opacity:
Step 26
To make the deer stand out, make a new layer and use a soft brush with the color #6e0808 to paint on the right eye of the deer. Change this layer mode to Screen 100%:
Step 27
Change the brush color to #2d0303 and paint on the same position. Set this layer mode to Linear Dodge 100%:
Step 28
We’ve finished adding the elements and it’s time for coloring. Create a Color Balance adjustment layer on top of the layers:

Step 29
Create a Gradient Map adjustment layer with the colors #a78484 and #82afad. Change this layer mode to Soft Light 100%:
Step 30
Make a new Photo Filter adjustment layer and pick the color #cfb47f:
Step 31

And that’s it! If you follow all the steps correctly, you’ll get a really awesome design! Having trouble? Feel free to leave a comment below, we’re always listening!=)



Comments