How to Create a Chalkboard Magazine Cover
- itadmin123rf
- Jul 22, 2017
- 8 min read

Chalkboard-style layouts are a big trend in graphic design at the moment. Popular for food and lifestyle magazines, as well as menus and posters, it’s a visually striking style that makes food in particular look casual and on-trend.
Here we’ll create a chalkboard style magazine cover for a fictional title ‘Tasty’. It’s easy to edit the title and other text to create a unique cover for your own magazine design.
We’ll be using Adobe InDesign to craft the main layout, and dipping into Photoshop and Illustrator for image-editing. If you’re a relative beginner to these programs, this is a great all-round introduction to print and magazine design.
What You’ll Need to Create Your Cover
As well as access to a trio of Adobe programs —InDesign, Photoshop and Illustrator—you’ll also need to download the following images and font files:
Digory Doodles font
Eponymous Regular font
Charlevoix Pro Black font
Save the images to the same folder on your computer, and make sure to install the fonts onto your system. When you’ve done that you’re ready to get started!
Set Up the Layout of Your Cover in InDesign
Step 1
Open Adobe InDesign and go to File > New > Document.
Ensure the Intent is set to Print and deselect Facing Pages. Keep the Number of Pages to 1.
Select US Magazine from the Page Size drop-down menu, or set the Width to 8.3858 in (8 3⁄8 in) and Height to 10.8858 in (10 7⁄8 in).
Add Margins of 0.125 in and a Bleed of 0.125 in too, before heading up to the top of the window and clicking OK.

Step 2
Expand the Layers panel (Window > Layers) and double-click on the Layer 1 name to open the Layer Options window. Rename the layer Photo and click OK.
Click on the Create New Layer button at the bottom of the panel and double-click to edit. Rename this second layer Doodles. Create a third and final layer, and rename this Type.

Lock the Type and Doodles layers and click on the bottom Photo layer to activate it.
For now, head up to File > Save As, and save your magazine document. Minimize the window; we’ll be coming back to the layout in a short while.
Create a Burger Image for Your Cover in Photoshop
Step 1
Open up the burger photo in Photoshop. We’re going to edit this to get rid of the extra elements on the image, and allow the burger to stand out as the only element on the image.
First, head up to Image > Canvas Size. Let’s adjust the size of the canvas to match the proportions of our magazine cover. So set the Width to 8.386 Inches, and the Height to 10.886 Inches. Click OK.

Duplicate the Background layer in the Layers panel, and then scale the Background Copy image up so that its height matches the new height of the canvas.

Step 2
We now need to isolate the burger from the rest of the image. The quickest way to do this for this image is to use the bright green of the lettuce as a guide for Photoshop’s color range function. Go to Select > Color Range and click once on a green area of the lettuce to pick up the color.
Slide the Fuzziness slider until you’ve picked up the basic shape of the lettuce. Don’t worry if this means some of the chips or sauce container are also picked up; we can get rid of these later. Click OK.

Step 3
Click on the Refine Edge button on the Controls panel running along the top of the workspace. Adjust the sliders until the selection around the edge of the lettuce is as tight as possible.

To add the inside parts of the burger which haven’t been picked up by the color range, select the Refine Radius Tool from the left side of the window. Use the brush to swipe over the parts of the bun not already selected, until the whole burger shape is included in the selection. Click OK.

Step 4
Edit > Copy, Edit > Paste the selection, moving the isolated item onto a new layer, Layer 1. Switch off the visibility of the two Background layers below.

Use the Lasso Tool (L) to cordon off and delete any main parts of the image which aren’t the burger.
Select the Magic Wand Tool (W), bring the Tolerance down to about 50, and select individual parts of the grey area remaining around the edge of the lettuce.

Use the Refine Edge function, as before, to edit the selection, and make it as accurate as possible.
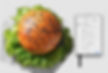
Once you’ve selected a grey area, click OK, and then delete it, and continue to work your way around the whole edge until most of the outlying grey parts are gone.

Step 5
Go to File > Place and choose the blackboard background image. Right-Click > Rotate 90 Degrees CW, before scaling to match the proportions of the canvas. Move the layer below the top burger layer.
Image here: (from Images > WEB-READY_600px width folder) ‘2.5.jpg’


Step 6
To add more realism to the burger, we can add a subtle drop shadow beneath it.
Take the Pen Tool (P) and click roughly around the edge of the burger, allowing a small area between the edge of the lettuce and the edge of the pen tool shape. Continue around the whole perimeter of the burger.

From the Swatches panel, adjust the Fill of the shape to Black.

Step 7
With the shape selected, go to Filter > Blur > Gaussian Blur. Increase the Radius to about 73 Pixels.

In the Layers panel, choose a Multiply blending mode…

…and bring the Opacity down to about 90%.

Step 8
Move the contents of both the shadow layer and top burger layer together, positioning them roughly central on the canvas.


Then head up to File > Save As, saving the image as a Photoshop (PSD) file.
Exit the Photoshop window and head back over to your InDesign document.
Step 9
In InDesign, take the Rectangle Frame Tool (F) and drag across the whole page, extending the edges of the frame up to the edge of the bleed on all sides.
Go to File > Place and choose your saved Photoshop file. Click Open.
Step 10
To allow a little more space towards the top of the page for a magazine title, you might want to move the burger down the page.
Double-click inside the frame to select the image directly, then head up to Object > Effects > Gradient Feather. Pull the Gradient Stops to the far right of the slider, and set the Angle to 90 Degrees.
From the Swatches panel (Window > Color > Swatches) set the Fill of the image frame to [Black].
Add Chalky Typography to Your Cover
Step 1
Return to the Layers panel and lock the Photo layer. Unlock the top layer, Type.
Take the Type Tool (T) and drag onto the top of the page, creating a large rectangular text frame. Type in the title of your magazine, here ‘Tasty’.
From either the Controls panel running along the top of the workspace, or the Character panel (Window > Type & Tables > Character), adjust the Font to Digory Doodles and increase the Font Size (here, for this title, to 123 pt). From the Swatches panel change the Font Color to [Paper] (white).
Grab the text frame with your Selection Tool (V, Escape) cursor, and rotate it slightly, giving it a jaunty look.
Add another smaller text frame to the right of the title, typing in ‘magazine’. Set the Font to Digory Doodles and Font Color to [Paper]. Rotate the frame so it lines up with the vertical right edge of the title.
Step 2
Select the large title text frame and go to Type > Create Outlines.
This will transform the title into a vector shape, which you can now fill with a textured background.
Select the outlines title and go to File > Place. Choose the white chalk texture (Link to: https://123rf.com/photo_16229796_vintage-or-grungy-white-background-of-natural-cement-or-stone-wall-as-retro-pattern-or-old-texture.html) and Open, allowing it to fill the whole outline.

Step 3
To make the chalk effect title look more natural, select it and head up to Object > Effects > Outer Glow. Choose a black or grey swatch for the color, and pull the Opacity down to about 35%. Add a bit of Noise to make the effect more subtle. When you’re happy with the result, click OK.
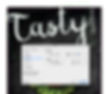
Step 4
Take the Ellipse Tool (L) and drag over the top of the burger to create a rough circle shape around it. From the Swatches panel, set the Fill and Stroke to [None].

Select the Type on a Path Tool (Shift+T) and click once onto the bottom-left edge of the circle to transform it into a text path. Type in an article teaser (here, ‘Best new BBQ recipes for summer’).

Highlight the text and set the Font to Digory Doodles, adjusting the Font Size until you’re happy with the result.


Step 5
You can create a similar effect for a larger sub-heading at the bottom of the cover. Take the Ellipse Tool (L) again, this time creating a flat oval shape. Use the Type on a Path Tool (Shift+T) to add a heading, setting the text in Digory Doodles.
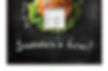
Below this heading, create a new text frame, setting the text in Eponymous Regular, All Caps and a smaller Font Size.
Leave a bit of extra space between words connected with ‘and’ to insert an ampersand in a separate text frame, set in larger size Digory Doodles.

Step 6
Now you have your main headers in place, you can start to build up article teasers and sub-headings around the edges of the main design.
Vary the fonts, using both Charlevoix Pro and Eponymous, to add interest and a quirky touch to your design.

Set text on the right side of the cover to Align Right, and vary the Font Size and Tracking (space between lines) of each line to create text that fits perfectly onto the layout.

Continue to build up sub-headings down the left side of the layout too.

Step 7
When you’ve finished your sub-headings and filled up the gaps on sides of the layout, select all the sub-heading text frames with your cursor and go to Object > Effects > Transparency.
Bring down the Opacity to 80% and click OK, allowing the sub-headings to be slightly less prominent than the main headings in the center of the cover.
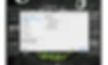
Don’t forget to add an issue number and date under the main title at the top as well, set in Eponymous.

Get Doodling!
Chalkboard designs look best when they have a few quirky doodles. You don’t have to create these from scratch; instead we’ll pick and choose elements from different vector images to create the look we want.
Step 1
Lock the Type layer and unlock the layer below, Doodles. For now, File > Save your InDesign document and minimize the window. We’ll come back to this in the next step.
Open the chalk doodles vector in Illustrator. Select one of the wavy underline elements and Edit > Copy it. Minimize the window.

Step 2
Head back to your InDesign document and Edit > Paste the vector onto the layout. Adjust the Fill Color to [Paper]. Use it to underline one of your subheadings.

You can Paste the line repeatedly, using it to highlight other items of text on the cover.
Step 3
Return to the Illustrator window and Copy another element, such as one of the arrows.

Paste it into your layout and position to highlight key parts of the text.
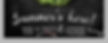
Continue to bring in a couple more doodle elements, using them to fill empty spaces and highlight parts of the text.

Step 4
Open up the beer bottle poster in Illustrator.

Isolate the sparks image at the back of the image, and Edit > Copy it, pasting it into a new Illustrator document. Right-Click > Ungroup the elements that make up the image.

Select just one or two individual lines, and Edit > Copy them.

Step 5
Head back to your InDesign document and Edit > Paste the lines onto the page. Position around the main heading at the bottom of the page, rotating the lines to frame the title.
Go back and forth between the Illustrator image and your cover layout, copying and pasting individual lines or pairs of lines over, and building them up to create a burst effect around the heading.

Eventually, you’ll create a high-impact effect that really makes the heading stand out.

Your Finished Magazine Cover
Your magazine cover design is complete, awesome work!

You’ve now got a couple of options for editing and exporting your artwork, depending on whether you’d like to print your magazine or save it as a PDF or eMagazine.
If you’re looking to print your cover professionally, you can expand the cover into a full wrap-around design, including a spine and reverse side, by using the Page Tool (Shift+P). Once you’re happy with the design, you can go to File > Export and choose Adobe PDF (Print) from the Format drop-down menu. Make sure to check the Use Document Bleed Settings box to add the bleed to your artwork.
You can also use the File > Export function to save your artwork as an online-ready PDF (choose Adobe PDF [Interactive]), JPEG, PNG or EPUB.
Can’t get enough of quirky chalkboard designs? Check out our pick of the best chalk-effect vectors, fonts and textures here to inspire your next doodle design.
Other Tutorials & Articles That Are Interesting: