Find The Perfect Stock Photo With 123RF’s Advanced Image Search Features
- Ashley Yeong
- Apr 8, 2022
- 5 min read
Updated: Jun 13, 2022
Most people only use the search feature, leaving the advanced image search features underutilized. Specific and powerful filters that help you narrow down search results pages shouldn’t be underestimated.
Our advanced image search functions will help you filter through 123RF’s enormous library of images for your perfect stock photo. Think of specific color palettes, ethnicities, the number of people you want in the image, etc.
Here’s the rundown on how to use 123RF’s advanced image search feature:
Sort by

Search results using the Sort By filter on 123RF
This is one of the most common search features people use. You have three options to choose from. You can search for images based on their relevance. That option will depend on how on point your keywords are. Play around with different keywords!
The new option will display the latest stock content of your chosen keyword in the results.
The georank will show you results based on your geographical location. For example, if you are in Singapore and your keywords are ‘food’ and ‘noodle,’ the results will show you more Asian food than generic food from the rest of the world.

Comparison: Search results using the Georank filter on 123RF

Comparison: Search results without using the Georank filter on 123RF
Here’s a quick comparison of the search results before and after hitting the ‘Georank’ filter. The search result above is sorted by georank, while the search result at the bottom isn’t.
Media type

Drop down menu for Media Type filter on 123RF
There are several media types of 123RF – photos and vectors. Photos are anything produced with a camera, while vectors are a form of digital art created with design software.
Upon hitting enter on the search bar after entering your keywords, the results will most likely be a mixture of the two media types. If you already know which media type you’re looking for, it might be extra time-consuming to go to each page to find the perfect stock image.
To pick your preferred media type, you have to select the correct media type. It should be there on the right side of the search bar.

Comparison: Search results with no specific media type selected on 123RF
For example, these are the search results for ‘sea turtle’ without selecting a specific media type. As you can see, there’s a blend of photos and vector images.

Comparison: Search results when a specific media type (photos) is selected on 123RF
And after we selected ‘Photos’ in our advanced search image feature, the results only show photos. Similarly, selecting ‘Vectors’ would result in illustrative images and more graphic styles.

Comparison: Search results when a specific media type (vectors) is selected on 123RF
Orientation

Search results with a specific Orientation filter (portrait) selected on 123RF
Know what platforms your stock images are used for, and make the most out of our ‘Orientation’ filter! Select the preferred orientation to save time finding the perfect stock photo instead of manually filtering through the different orientations.
Are you looking for something horizontal, portrait, square, or panorama? They have different uses. For example, horizontal images are perfect to accompany long-form content like blogs and newsletters, while panoramic images are great as a standalone banner on your website.
Portrait orientations are the most mobile-friendly. Most people spend hours scrolling through their smartphones and viewing thousands of portrait images.
Number of people

Search results with the Number of People filter on 123RF
You can also pick out a specific number of people you want in the perfect stock photo through the advanced search functions. There are selections for images without people, just a single person, two or three people, and four people and above.
Let’s say you’re looking for yoga-related photos with no one in them; then, you might get search results that are more product shots like these:

Search results with Number of People filter set to Without People on 123RF
Both are great – it just depends on what you’re looking for. Just click on the preferred number of people on the filter to get the image you want.
As social beings, a human connection with a brand is invaluable. Whenever possible, try to pepper in photos where a human element is seen – hands, eyes, people! Images without people can look great but can feel a little detached.
Age

Search results with the Age filter on 123RF
Depending on your content and the target audience, you’ll want to select the appropriate stock photos to accompany your campaign. From infants to young adults to senior citizens, you’ll be able to filter your search outcome based on the age group you want to feature.
Click on the ‘Age’ filter and select any age category you want. The great thing about it is that you can select multiple age categories to have a wider variety of images to choose from.
Ethnicity

Ethnicity filter feature on 123RF
Marketers know that diversity and inclusivity are topics that resonate well with audiences. We understand how important it is to include, acknowledge, empower and celebrate all walks of life. Yet, it wasn’t too long ago that stock agencies severely lacked representation for different ethnicities. Stock photos of smaller minority groups were just harder to come by.
And with our vast library of images, photos might get lost in the shuffle. One of our favorite advanced search functions is none other than the ‘Ethnicity’ filter. You can access a huge range of ethnicities, skin tones, and nationalities with it.
Whether you’re looking for Caucasians, Hispanics, or Southeast Asians, we’ve got you covered. Like the ‘Age’ filter, select more than one ethnicity if you want to feature and add more diversity.
Cut out

Search results with Cut Out filter on 123RF
Sometimes, all you’re looking for is a piece to complete your puzzle; a cut out for your larger masterpiece of visual content. A cut out is essentially an image with a subject on top of a plain, white background.
What’s great about cut outs is that if you only want the subject without the background, it’s easy to plop it into a background remover software like Pixlr. It will only take a second because the background is white.
To only have your search results show cut outs, tick the option for ‘Cut Out’ at the advanced image search bar. Look at this range of orange cats in the cut out format, ready to be used in any way possible.
Reverse image search

Reverse Image Search feature on 123RF
123RF’s reverse image search helps you search for similar images across our library of stock images. Keywords are great, but sometimes you have a photo concept in mind, and it’s just quicker and easier to do a reverse image search instead of looking through keywords and filters – especially when you’re in a crunch for time.
All you need to do is click the ‘Camera’ icon on the search bar of 123RF’s home page. Then, upload the photo you’re using as the inspiration photo to do a reverse image search. Drag and drop the file or hit browse to upload a photo from your computer!
Create great content with 123RF!
We’re running out of words to say a picture is worth a thousand words. But we’re also well aware that our readers know the importance of a good photo. Try to be specific with how you use the advanced image search, but don’t be afraid to be flexible with it too! You might be surprised by some unexpectedly great photo options.
With our massive library of images (that only keeps growing) and our advanced image search feature, we know it will find you the perfect stock image for your content creation.
Now that you know how to find what you’re looking for, check out 123RF’s guide to stock photos in marketing! As for content, here are 3 tips on choosing stock photos as a content creator!
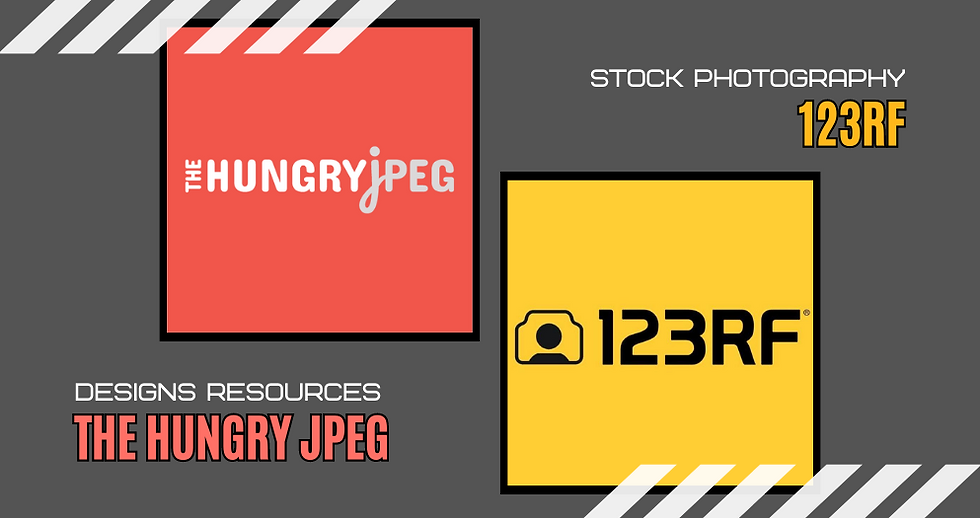


Comments