The Beginner’s Guide to Designing Wedding Invitations
- itadmin123rf
- Sep 28, 2017
- 11 min read
Summer season is here, heralding a flood of wedding invitations through the letterbox. If you or a friend are getting married this year, why not have a go at designing your own invitations? A self-designed invite gives you the opportunity to express your personality and is guaranteed to be completely unique.
Here, I’ll guide you through the invite design process from A to Z, from choosing the ideal size for your cards to how to prepare your designs for printing. We’ll look at how to format typography that will pack a romantic punch and how to incorporate decorative elements into your design to add an extra special touch.

1. Size Your Cards Correctly
Wedding invitations come in a range of sizes, and it’s really up to you how large or small you’d like the card to be. You do, however, need to carefully consider your size in relation to a number of factors.

First, you need to make sure the invite will be small enough to be posted as a letter. Anything larger than the maximum mailing dimensions (for the US, this is 6 1/8 inches by 11 1/2 inches) will cost more money to post and can make a significant dent in your wedding budget. If your invite is smaller than the standard (3 1/2 inches by 5 inches in the US), you may also ending up paying more. So it’s wise to find a size somewhere in-between.
The second consideration to take into account is fitting your card into a standard-size envelope. It is much cheaper and more convenient to bulk-buy standard-size envelopes than making your own or ordering a custom size. The wisest thing to do is to source your envelopes first, before you begin designing your invitation, and design your cards to fit them. Some standard envelope sizes which work well for wedding invites are: A6 (4 3/4 x 6 1/2 inch), A7 (5 1/4 x 7 1/4 inches), A9 (5 3/4 x 8 3/4 inches), 5 7/16 x 7 7/8 inch (also known as ‘Jumbo’ envelopes), and 6 x 8 1/4 inch ‘baronial flap’ envelopes.
If that all sounds like too much hassle, you can get round the need for envelopes by designing your invite as a postcard. In the US, this should be between 3.5 by 5 inches and 4.25 by 6 inches. Then all you need to do is stamp and mail it! This is also a great solution for easy save the date cards, which tend to be smaller and contain less information than an invite.
The final thing to consider when sizing your invites is whether you want the cards to be orientated portrait or landscape (or even square!). A portrait invite is traditional, and looks very elegant. Landscape invites have become more popular in recent years, and these allow you to fit on more information about the event while keeping the design looking balanced and not over-crowded. If you want to save money on printing, choosing a landscape style will allow you to fit on all the key information required, without necessarily needing to print on the other side of the card.
Many people turn to a tried-and-tested, standard invite size to avoid any envelope sizing and costly postal issues. Some of the most popular invite sizes are: 6 3/8 by 8 7/8 inches, 5 1/2 by 7 1/2 inches and 4 1/2 by 6 1/4 inches. All of these will fit into a standard envelope size and abide by mailing restrictions.

2. Set up Your Invites on the Computer
Once you’ve decided on the size of your invitation, you’re ready to start designing it! Invitations are relatively simple to set up, as they are often simply a single- or double-sided sheet of card without any folds or pages.
You can create an invitation in any print-friendly software you feel comfortable with using. As long as you can export the design to a print-ready format (see Tip 6, below), you can create a simple invite template in a range of suitable programs. Adobe Photoshop is a good pick, as is Adobe InDesign, which is specially tailored for creating professional-standard, print-ready stationery.
The invites pictured in this article were all created using InDesign, which is intuitive to use and allows you to incorporate print-friendly features, like a bleed, into your artwork.
Let’s look at how to set up a sample invitation card in InDesign.
Step 1
Open up Adobe InDesign, and go to File > New > Document.
Set the Intent to Print, and deselect Facing Pages.
You can set the Width and Height of your invitation under the Page Size options. Here, I’ve saved ‘Wedding Invite’ as a custom size, which is 175 mm by 125 mm, but you can also type in the dimensions manually. Set the dimensions, and then choose the orientation, whether you’d prefer Landscape or Portrait.

Step 2
Adjust your the width of your Margins to make them nice and generous. It is conventional for the bottom margin to be slightly wider than the top, left and right margins.
You should also add a Bleed, which will add extra space past the trim edge of the page. This will minimize the visual impact of any minor trimming errors in post-printing. A bleed between 3 and 5 mm is usually sufficient.

Step 3
When you’re ready, click OK to create the document.
With your document created, you’re now ready to dive into the fun stuff, and start thinking about layout, color and typography.
A good tip for designing your invites is to organize content into layers, helping you to edit individual elements without disturbing others mistakenly. In InDesign you can edit, create and delete layers from the Layers panel (Window > Layers).

3. Create a Romantic Color Palette
Wedding invites used to look incredibly traditional and conventional, but now brides- and grooms-to-be want to express more individualism in their invite designs. Color is a fantastic way of doing this, giving a strong sense of mood and atmosphere to a design.
If you or the person you are designing for still prefers traditional styling, a muted color palette is a safe and elegant choice. Creams and golds look luxurious and refined, while pastel tones of pink, mint and baby blue look feminine and pretty. Rustic-style invites also benefit from pared-back color choices, with dusky tones of brown and grey giving designs a country feel.

If you’re looking for something a bit different, choosing a bolder color combination will feel fresh and modern. Some high-impact colour pairings to try are: midnight blue and metallics (e.g. gold, silver or bronze), black and white, burnt orange and navy, or forest green and copper.

Metallic or fluorescent colors are simple to apply as a post-print effect, and make any invitation feel more luxurious and tactile. You can convert a colour to a Spot Color on your layout to prepare the artwork for this sort of effect. If you’re unsure, your printer will be able to assist you too.
In InDesign you can create a custom color palette for your invites by using the Swatches panel (Window > Color > Swatches), and clicking on the Create New Swatch button. From here you can create a CMYK (print-friendly) color swatch.

If you have a particular image or photo in mind that has the colors you love, you can drop this as an image into InDesign and use the Eyedropper Tool (I) to hover and pick up the color. Converting these RGB estimates into CMYK swatches is quick and simple to do using the Swatches panel options.
4. Choose and Format Beautiful Typography
Great typography is the keystone of a beautiful invitation, and it really is an occasion to pull out all the stops with your type design. Script and calligraphy-inspired fonts are a traditional but exceptionally beautiful choice for styling the names of the couple, and there are now thousands of hand-drawn-style fonts to choose from, some of which are more traditional and others which give a distinctly modern twist to calligraphy.
Some great script fonts that we love, which also happen to be free to download, are:
For special individual pieces of type, like the names of the couple, a vector font can really bring a touch of professionalism and beauty that a standard font can’t always achieve. This calligraphy vector has plenty of characters for creating a truly spectacular result:

Look for fonts which have beautiful and unusual ampersands too. A dramatic ‘&’ will make a great finishing touch to the layout and tends to sit centrally on the card, so it’s a good idea to make the most of it. Some classic fonts with lovely ampersands to take for a spin are: Caslon Italic, Fournier Italic, and Goudy Modern Italic .

Fostering a sense of contrast on your design is also a sure-fire way of making your cards look super-stylish. Pairing a very curved, elaborate script font with other text set in a clean sans serif is a very pleasing combination and has the added benefit of making the essential information on your invite (e.g. date, time and place) ultra-legible.

In InDesign you can use the Type Tool (T) to create text frames and type text. Setting each item of information in its own text frame will give you more control over positioning and formatting of individual chunks of text. Tweak the sizing, font, leading and other typographic features, like Drop Caps and Baseline Shift, from either the Character Formatting Controls panel at the top of the workspace or the Character window (Window > Type & Tables > Character).
5. Add Decorative Elements
Once you have your typography in place you might find that your layout is looking like it’s lacking something. This is often because a text-heavy layout needs visual elements to make the design appear more calm and balanced.
Start to bring in dividers between sections of text to give the eye a visual break after digesting each item of information. Placing even a simple line between the date and place text boxes will help the layout to look instantly more attractive. These dividers can be as simple or as decorative as you like. A simple style suits more minimal, contemporary designs, while a more decorative divider will work well on more formal invitations.

Invites also often benefit from a border around the edge of the margins, as this frames the content and gives the design a formal air that feels appropriate for wedding invites. As with dividers, this can be simple or ornate, and sometimes contrasting ornate typography and dividers with a minimal, single-line border perhaps set in metallic foil can look particularly elegant.
You can create simple borders using the Rectangle Frame Tool (F) in InDesign, or download a set of vector borders, like this romantic set, to incorporate more interest into your design. You can open a vector EPS border in Adobe Illustrator, and Copy and Paste it directly into your InDesign document to be able to edit color as you design.

PRO TIP: Make sure to allow at least 5 mm or so of space between your border and the edge of the page. When your invite is printed and trimmed, a couple of millimeters might be shaved off one of the sides. This will go unnoticed as long as you have allowed enough breathing space.
6. Prepare Your Design for Printing
Once you’re happy with your invite design, you’re ready to start preparing the artwork for printing. For first-time invite designers this essential stage can seem the scariest, but it really doesn’t have to be. Follow a few key steps and you’ll have a print-ready invite, ready for sending straight off for professional printing.
Getting your colors correctly set up for printing is the first step in the print prep process. When you go to export your artwork from a program like InDesign, you can tell the software to convert colors to print-friendly CMYK color swatches. However, if you go for this method, the end result might be a little unpredictable, and the printed invites might look very different to your original digital artwork.
Let’s have a look at how to identify RGB colours, convert them to CMYK swatches, and then prepare the rest of your document for printing:
Step 1
Expand the Swatches panel in InDesign (Window > Color > Swatches) and scroll down the list of swatches in the panel.
All the colors should have a four-color cross symbol to the right of their names, which indicates the swatch is CMYK, and therefore print-compatible. If, however, you spot a swatch with a three-color vertical bar symbol this indicates an RGB swatch has crept into your palette.

Step 2
This is easy to rectify. Simply double-click on the swatch and choose CMYK from the Color Type drop-down menu.

Step 3
Now you have your colors set in a print-friendly format, you should File > Save your artwork. This may seem obvious but you want to be able to come back to your original artwork if you later spot any spelling errors or if the printer requests for you to re-export the artwork from the ‘native’ file.
Step 4
Next up, perform a spell check, by either using the InDesign spellcheck function (Edit > Spelling > Check Spelling) or by printing off a copy on a home or office printer and manually proof-reading.
Step 5
You should also perform a Preflight (Window > Output > Preflight) in InDesign, which checks the document for technical errors. This helpful function will flag up if you have any missing image links, missing fonts or color swatches which are incompatible with the end purpose of the file (for example, if you have any RGB swatches instead of print-friendly CMYK colors).
Step 6
Now you’re ready to export the file to a print-friendly format. The best format to export to is usually a high-quality PDF, but you can check with your printer which format they would prefer.
In InDesign, head up to File > Export, and choose Adobe PDF (Print) from the Format drop-down menu. Give the file a suitable name, and click Save.
In the Export Adobe PDF window that opens, choose [Press Quality] from the Adobe PDF Preset drop-down menu at the top of the window.
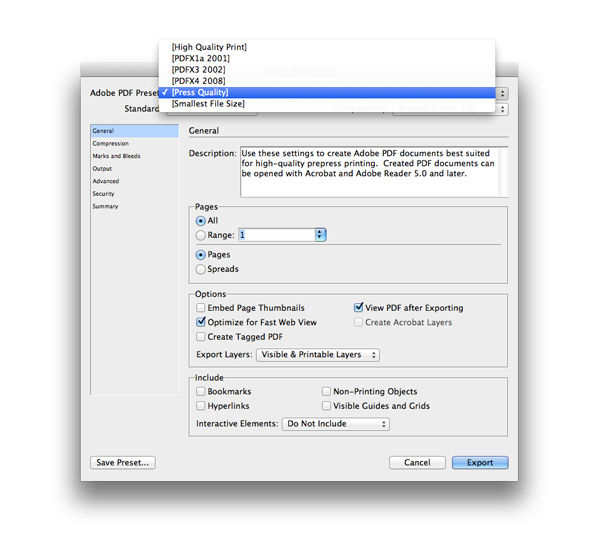
Then click on the Marks and Bleeds menu option to the left of the window, and check both All Printer’s Marks and Use Document Bleed Settings.

Finally, click Export to create your print-ready file. You can send this straight off to the printers!
7. Create a Design Theme for the Wedding
Give yourself a big clap on the back—you’ve successfully designed and printed your own invites. As you happily slip them into your standard-sized envelopes you might well be feeling triumphant and also feel a little sad that your creative invite design process is over.
But the creativity doesn’t need to stop there! It’s a lovely idea to extend the wedding design theme you’ve created for your invitations across to other stationery, creating a holistic design style for the wedding. This is a much less strenuous task as you can simply lift key design elements from your invite designs, such as fonts, graphics and colors, and apply them to other InDesign, Photoshop or Illustrator artwork.
Some great ideas to try are:
Table place names—lift the graphics and font used on your invites and use them to create a simple two-sided place name for the dinner table. This is a great keepsake for guests to treasure long after the big day.

Menus—Place a menu card in the same style on the center of each table at the reception.
Gift and door tags—If you’re planning on doing gift favors for your guests, embellish cute parcels and bags with personalised labels in the same style. These are super simple to create, and can be printed and cut out from home. Are your guests staying in the same hotel? Stylized door tags are a lovely way of welcoming someone to the venue as soon as they arrive.


Seating plan—pin up a seating plan with a stylish twist! Use the design theme established on your invitations to style your seating plan, and give a unified theme to the dinner from the moment your guests walk in the door.
Conclusion
In this article we’ve walked through the steps of designing your own wedding invites from scratch. Beautiful invitations take lots of thought and time, but the end result is well worth it—you’ll have a completely unique design which you can treasure forever.
Tracking down the right images and graphics is fundamental to creating fantastic invite designs. Here are a few handy links to help you get on the right track for finding the perfect stock elements for your invitations:
Other DIY tutorials to get your hands dirty on:



留言